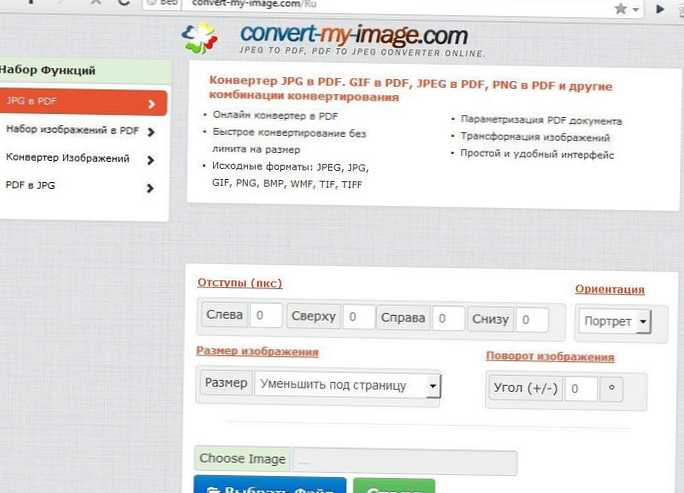Нервово цікавитися, як перевстановити Windows 7, ми починаємо майже завжди в разі неправильного функціонування поточної операційної системи. Зробити це самостійно не складно, благо у більшості користувачів є або ліцензійні диски з системою, або мережу Інтернет, де образи дисків можна безкоштовно скачати. Правомірність останнього залишається на совісті споживача.
Процедура переустановлення системи може бути виконана в різних варіантах. Від установки вона відрізняється наявністю поточної системи і внесенням мінімальних змін в конфігурацію такої. Обов'язковою умовою вважається збереження розділів жорсткого диска недоторканими разом з зберігаються на них файлами. Перевстановлення може бути наступним кроком, якщо не вдалося відновлення.
Зміст статті
- Варіант щадний, полегшений
- Варіант повний, преображающий
Варіант щадний, полегшений
Правильно перевстановити Windows 7 можна декількома способами. Перший - установка з-під робочою "сімки", без перезавантаження і задіяння налаштувань BIOS. Фактично процедура буде називатися оновленням, проте з поточними оновленнями системи вона не пов'язана. Це перевстановлення без форматування розділів жорсткого диска з мінімальними втратами даних, налаштувань і конфігурацій: по завершенні процедури в початковий стан відкотяться тільки служби і файли самої системи.
Нам буде потрібно дистрибутив тієї ж самої Windows 7, яка вже працює, на диску або флешці. Останню не обов'язково навіть робити завантажувального: при установці з-під системи знадобляться тільки самі файли, а завантажувальний сектор застосування не знайде.
Підготовка до перевстановлення
Вставляємо диск з системою в оптичний привід. Автозапуск видасть нам початкову сторінку установки. Якщо цього не відбулося (автозапуск заблокований, наприклад, антивірусом), то відкриваємо наш диск як папку - по кліку правої кнопки миші і вибору в меню пункту "Відкрити". Знаходимо додаток setup.exe, запускаємо його і милуємося на перший екран установки.
РекламаВибираємо мову, формат дати і часу, розкладку. Нам запропонують зважитися на оновлення установника по Інтернету або відмовитися від оновлень. Якщо ваша копія Windows 7 ліцензійна, а Мережа підключена і працює, плюс є час почекати, поки файли завантажить - обновляємося. Якщо ваша система у Microsoft кимось запозичена, то краще відмовитися від підключення до недружніх серверів. Те ж саме стосується і підписки добровольця "Хочу допомогти ...": не варто відсилати відомості про свою систему тим, кому ви за неї не заплатили. Якщо з ліцензією все в порядку - галочку можете поставити, правда, дія це марна.
Почекавши завантаження оновлень (або без очікування, якщо ви відмовилися), пройшовши через перезавантаження і читання ліцензії з обов'язковим підтвердженням згоди на все, переходимо до етапу вибору типу установки. Оновлення системи - як раз те, що потрібно для відновлення працездатності і продуктивності без втрат всього накопиченого важкою працею. Перед безпосередньо процедурою система перевірить стару і нову копію на сумісність.

Налагодження та завершення
Далі система піклується про ваших файлах і настройках сама. Ви просто стежте за появою зелених галочок і за відсотками, а програма переносить найдорожче в тимчасові папки. Правда, займатися розбором архіву на додаткових розділах диска вона не буде - врятує тільки те, що зберігається в призначених для документів, фото, малюнків, музики папках, настройки програм, мережевих підключень і власні файли. З рештою і так нічого не трапиться.
На фонових екранах замість повідомлень про встановлення виводяться повідомлення про оновлення - ось і вся різниця. Чекаємо вимог хоч якось попрацювати самостійно - ввести ключ, наприклад. Якщо ключа немає, крок пропускаємо (вшиті активатори піратських дистрибутивів не вимагають втручання користувача, а заздалегідь про дії для активації копії системи можна прочитати в інструкції розробників). Захищати чи комп'ютер і покращувати чи роботу Windows, кожен вирішує сам, але в більшості випадків це заняття марне, а при наявності хорошого комплексу захисту - ще й шкідливе. Благо змінити ці параметри можна потім в будь-який момент. Залишається тільки виставити дату і час.
Ось і вся перевстановлення. Перед нами робочий стіл з працюючими ярликами, в папках збережені документи, програми запускаються, профілі налаштовані, з'єднання не втрачені. Проблеми операційної системи в більшості випадків усунуті, реєстр чистий, сміття прибране. Все як і було, тільки працює. А одне з основних переваг цього способу - ніяких танців з бубном навколо завантажувальних флешок, які так лякають новачків.
до змісту ↑Варіант повний, преображающий
І все ж оновлення часом не може вилікувати "хвору" операційну систему, наприклад, тихо атакувати вірусами. Нові системні файли пошкоджуються відразу ж, бо шкідливі програми все ще живуть на жорсткому диску. Ну і може виявитися, що збірка Windows 7 проводилася не дуже прямими руками, тому щось постійно працює не так. Значить, будемо проводити повну переустановку.
Встановлюючи нову операційну систему, ми зазвичай не шкодуємо за все, що пов'язано зі старою: головне - врятувати особисті файли, а все інше створимо заново. Перевстановлення ж має на увазі, що від попереднього варіанту щось важливе нам залишиться, а відформатований буде тільки системний диск. Також варто враховувати, що відкат або перехід на іншу систему передбачає можливу несумісність софта, а перевстановлення проводиться завжди того ж самого варіанту, тільки що збірка може бути інший. Перевстановити Windows 7 на ноутбуці можна, тільки якщо там вже стоїть або стояла Windows 7 - інше буде чистою установкою.
підготовка комп'ютера
Перед встановленням заново сам комп'ютер або ноутбук треба підготувати до нової системи. З розділу жорсткого диска, на який вона буде встановлюватися, варто скопіювати всі потрібні файли: документи, відео, фото, сейви ігор та інше життєво необхідне. Як правило, системний розділ і залишають системним, бо решта зазвичай виглядають нерозібраних архівом.
Все це можна робити вручну, а можна скористатися засобом перенесення даних - в Windows 7 є така можливість. Створюємо ланцюжок кліків: Пуск - Всі програми - Стандартні - Службові - Засіб перенесення даних Windows. Запускаємо програму, читаємо про її можливості, а потім вказуємо, куди і як ми будемо тимчасово ховати цінності. Кабелю перенесення даних у більшості користувачів немає і не буде, мережі може і не бути, так що універсальний і оптимальний варіант - зовнішній накопичувач. Якщо флешки немає, можна в її якості вказати інший розділ жорсткого диска - в процесі перевстановлення він не постраждає.
На наступному етапі вибираємо пункт "Це мій вихідний комп'ютер" - комп'ютер не зміниться, але ж поки ми копіюємо вже наявне. Далі якраз виберемо, що саме. Необхідності в копіюванні даних з інших розділів, крім системного, немає, так що економимо час і місце на жорсткому диску. Зберігаємо параметри перенесення, вибираємо, куди саме будемо все тимчасово розміщувати (не забуваємо, що обсяг збереженого може бути значним), зберігаємо файл програми з перенесеними даними в форматі MIG. Бажано там, куди легко дістатися. Пароль, який нам пропонують придумати перед збереженням, навряд чи стане в нагоді, але якщо за спиною вороги - дійте, тільки не забудьте його через дві хвилини.
Підготовка комп'ютера завершена. Передбачається, що дистрибутив операційної системи вже у вас є, придбаний або завантажений і записаний на диск. Щоб перевстановити Windows 7 з флешки, знадобиться цю саму флешку створити, тобто зробити її завантажувальної. Програми WinSetupFromUSB, UltraISO і інші в допомогу, а також докладні інструкції, в тому числі і наші.
Отже, в наявності комп'ютер або ноутбук, з якого врятовано все важливе, завантажувальна флешка або завантажувальний диск з системою Windows 7. Можна приступати до перевстановлення. Запустити програму-інсталятор можна і прямо в працюючій системі, відкривши диск або флешку як папку і скориставшись додатком setup.exe. Однак зручніше буде вставити завантажувальний диск в привід або увіткнути флешку - і вимкнути комп'ютер.
Далі буде трохи страшно: як вважають деякі, доведеться перевстановити Windows 7 через BIOS. Насправді через BIOS нічого не встановлюється, в ньому тільки виставляються параметри, що дозволяють комп'ютера завантажувати систему, яка не на жорсткому диску, а на CD або флешці.
Налаштування BIOS
Вхід в BIOS в різних моделях комп'ютерів і ноутбуків здійснюється приблизно однаково, але клавіші або їх комбінації можуть бути різними. Відразу після включення машинки, коли по екрану побіжать рядки тексту на чорному тлі, що повідомляють про "залозі", виконуйте інструкції, написані внизу екрану: "Press Del / F10 / F12 / F8 / Esc to enter setup". Інакше кажучи, ви отримаєте інформацію, на яку кнопку натискати для входу в настройки. Якщо не бачите або не знаєте цю строчку, то звернутися слід до мануалу, що поставляється з материнською платою або ноутбуком. Не тягніть з клавішами, у вас буде всього кілька секунд перед завантаженням старої ОС.

В налаштуваннях BIOS йдемо в розділ "BOOT" (називаються вони по-різному, але суть одна - менеджер завантаження), знаходимо рядок "Boot device priority" (пріоритет пристрою завантаження) і виставляємо там під першим номером в списку то, з чого будемо завантажуватися : оптичний привід або USB-HDD, коли нам доведеться перевстановити Windows 7 без диска. Зберігаємо зміни і виходимо з налаштувань, попутно перезавантажуючись. На що жати, щоб зберегти, вийти, вийти без змін, повернутися до попереднього вигляду - зазначено зазвичай внизу екрана.
Після перезавантаження може з'явитися вимога натиснути будь-яку кнопку для завантаження з диска або флешки (Press any key), інакше спрацює завантажувач системи на жорсткому диску. А може відразу завантажитися меню нової. Якщо наші накопичувачі були створені Мультизавантажувальний, то доведеться вибрати операційну систему, яку будемо ставити. Ні - підтвердимо початок установки відразу.
процес переустановки
Далі процедура повністю повторює процедуру установки системи. Ми вибираємо мовою, читаємо ліцензійну угоду і погоджуємося з ним, вибираємо варіант повної установки ОС. На етапі вибору розділу установки ніяких маніпуляцій з розділами не проводимо: строго диск С (системний), ніяких налаштувань. Форматуємо розділ З допомогою натискання кнопки під списком розділів, погоджуємося з попередженням про втрату даних. Далі починається установка. В процесі комп'ютер перезавантажиться. Найчастіше цілком достатньо не вживати ніяких дій, дозволивши працювати тій системі, установка якої вже розпочато. Іноді (меню завантажувальних дисків різне) доводиться вибирати другий етап установки, іноді - витягувати флешку і CD, щоб не почати установку заново. Можна знову увійти в налаштування BIOS і виставити пріоритет завантаження з жорсткого диска.
Після того як програма повідомить про завершення установки, всі етапи відзначаться зеленими галочками і відсотки добіжать до ста - проявляємо фантазію і вигадуємо ім'я облікового запису, ім'я комп'ютера (для мережі), пароль до учетке за бажанням. Все відповідає звичайній установці системи. Далі нас чекають введення ключа, настройка дати і часу і довгоочікуваний екран "Ласкаво просимо", а слідом за ним і робочий стіл нової системи. Колишніх ярликів більше немає, все ніби зовсім нове.
Відновлення даних
Система переінстальовано, але залишилося змусити її згадати, хто тут господар. Запускаємо засіб перенесення даних Windows (всі там же: вкладка "Стандартні" в програмах, в ній категорія "Службові"), знову вибираємо пункт "Зовнішній диск", а потім робимо вигляд, що у нас новий комп'ютер. В принципі, так воно і є: ми ж збираємося переносити збережені файли в нову систему. Далі програма цікавиться, виконувала чи вона збереження даних раніше? Ствердно киваємо і вказуємо їй місце, де знаходиться наш файл MIG. Вибираємо його, відкриваємо - і залишається тільки позначити галочками те, що хочемо відновити в новій системі. Кульмінація процедури - натискання кнопки "Перенести". Процес може зайняти тривалий час, але користуватися комп'ютером при цьому не можна, так що терпляче чекаємо, поки нам повідомлять про завершення.
Все, система стала рідною, излеченной і продуктивною. До наступної переустановлення. Так, не забудьте видалити файл збереження, якщо все пройшло вдало: він може займати занадто багато місця на жорсткому диску.