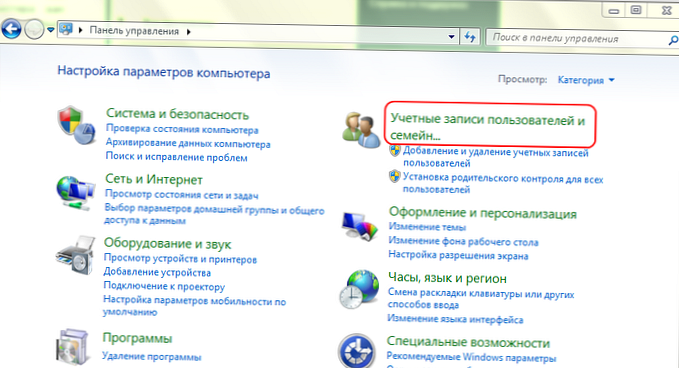Багато програм в операційній системі Windows завантажуються автоматично відразу після запуску ОС - разом з Робочим столом. Іноді у користувача виникає необхідність в тому, щоб вручну налаштувати автозавантаження додатків. Як це зробити? Як потрапити в "автозавантаження" Windows з тим, щоб відредагувати перелік програм, що запускаються автоматично?
Вирішити це завдання можна декількома способами:
Зміст статті
- Налаштування автозапуску програм через меню "Пуск"
- Налаштування автозавантаження через "Конфігурацію системи"
- Управління автозавантаженням програм через реєстр Windows
- Сторонні програми для настройки "автозавантаження"
Вивчимо докладніше то, як задіюється кожен метод за допомогою інтерфейсів Windows 7, на даний момент найпопулярнішою версією ОС від Microsoft.
Налаштування автозапуску програм через меню "Пуск"
Даний спосіб - хоча і не найефективніший, але виключно простий. Потрібно натиснути на "Пуск", після чого вибрати пункт "Всі програми", потім - відкрити папку "Автозавантаження". Можливо, та програма, яку ми хочемо виключити з переліку запускаються разом з Windows, знаходиться там. Якщо це так - клацаємо на ній правою кнопкою миші, після - вибираємо пункт "Видалити".

З певною вірогідністю відповідна програма перестане завантажуватися разом з Windows. Але, як правило, автозавантаження додатків в Windows прописується не тільки у вигляді ярлика, наявного в меню "Пуск", але також і в спеціальних файлах ОС. Доступ до них можна отримати за допомогою програми "Конфігурація системи". Вона входить до складу Windows.
до змісту ↑Налаштування автозавантаження через "Конфігурацію системи"
Додаток "Конфігурація системи" - найголовніший інструмент управління автоматичним запуском програм Windows. Як потрапити в меню автозавантаження цього додатка?
Перш за все, потрібно запустити інтерфейс "Зміни системи". Для цього необхідно натиснути кнопку "Пуск", після чого ввести в рядку пошуку msconfig. Альтернативний і настільки ж простий спосіб: натиснути клавіші Win (на ній намальований прапорець Microsoft) і R, після чого вписати в відкрилася рядку те ж саме - msconfig.

У вікні потрібно вибрати вкладку "Автозавантаження", після чого можна буде побачити, які саме програми допустимо налаштувати на автоматичний запуск одночасно з ОС Windows. Навпаки тих, які в даний момент повинні завантажуватися разом з операційною системою, стоять галочки. Їх можна зняти, і відповідні додатки перестануть запускатися автоматично - відразу після натискання кнопки OK після завершення роботи з вікном. Пізніше, звичайно ж, знову дозволяється налаштувати їх автозавантаження.
У деяких випадках додаток "Конфігурація системи", незважаючи на те, що воно працює як раз таки з системними файлами, які відповідають за автозавантаження, виявляється не здатним відключити автоматичний запуск тих чи інших програм. Це може бути обумовлено тим, що відповідні види ПО "обчислюють", що їх автозапуск деактивовано і знову "прописують" його в системних файлах. ОС Windows за замовчуванням не блокує подібні активності програм.

Що робити в цьому випадку - якщо додаток, запуск якого в автоматичному режимі небажаний, продовжує завантажуватися, не дивлячись на те, що галочка навпроти нього в "Зміни системи" була знята користувачем?
Можна спробувати попрацювати з реєстром Windows. Даний метод - трохи складніше, ніж перші два, але потенційно він найбільш ефективний.
до змісту ↑Управління автозавантаженням програм через реєстр Windows
Процедура запуску редактора реєстру вельми схожа з тією, що ми описали вище для "Зміни системи": потрібно натиснути на "Пуск", після чого ввести в рядок пошуку команду redegit. Або - то ж слово у вікні, яке можна відкрити поєднанням клавіш Win і R.
Редактор реєстру в чомусь схожий з Провідником Windows. У ньому є кореневий каталог - "Комп'ютер", а також папки з різними настройками. Нас цікавить папка HKEY_LOCAL_MACHINE. Вибравши її, вказуємо потім Software. Після - переходимо в папку Microsoft. Потім - вибираємо Windows, Current Version, Run. Саме за допомогою редагування вмісту папки Run здійснюється настройка "автозавантаження".
Імена файлів, що відображаються у відповідному вікні, як правило, відповідають назві програм, які повинні запускатися автоматично. Для того щоб відключити автозавантаження того чи іншого додатка, можна видалити відповідний пункт (натиснувши правою кнопкою і вибравши потрібну опцію). Інший варіант - перейменувати адреса доступу до виконуваного файлу програми, який видно в стовпці "Значення". Якщо це зробити, то Windows не зможе знайти його і автоматично запустити. При необхідності можна знову активізувати автозагрузку відповідної програми - якщо відновити вихідний адресу файлу, асоційованого з нею.

Редагування реєстру, як правило, дає гарантований результат. Якщо файл, асоційований з програмою, видалений з папки Run, то відповідну програму запускатися не повинно.
Як потрапити в "автозавантаження" Windows, використовуючи основні методи, ми тепер знаємо. Але на додаток до них можна задіяти ще один. Йдеться про використання сторонніх програм, призначених для управління автозавантаженням.
до змісту ↑Сторонні програми для настройки "автозавантаження"
У числі найбільш відомих і поширених рішень відповідного типу - Autoruns. Завантажити дану програму можна тут - https://technet.microsoft.com/ru-ru/sysinternals/bb963902, вона безкоштовна.

Додаток Autoruns - дуже потужне рішення в частині настройки "автозавантаження" Windows. Воно виявляє практично всі системні файли і асоціації в реєстрі, що мають відношення до відповідної функції операційної системи, і класифікує їх за різними категоріями.
Ви можете вибрати закладку, в якій відображаються настройки автозавантаження програм, що запускаються безпосередньо при вході в систему. Або ту, де фіксуються абсолютно всі опції, що стосуються автоматичного запуску додатків в Windows. Принцип роботи з настройками тут той же, що і в "Зміни системи", - потрібно ставити і прибирати галочки навпроти цікавлять програм.
Є досить багато інших рішень, за допомогою яких можна здійснювати настройку автозавантаження Windows. Наприклад, Quick Startup (доступний тут - http://www.glarysoft.com/quick-startup/) або CCleaner (можна завантажити на цій сторінці - http://ccleaner.org.ua/download/). Інтерфейс даних програм, як і в випадку з Autoruns, також вельми простий і логічний.