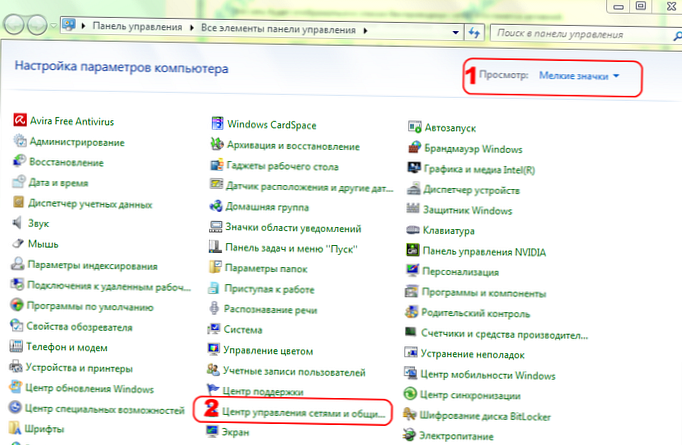Відповідь на це питання буде залежати, власне, від різновиду блокування відповідного графічного компонента програми. Такі можна класифікувати умовно на 2 категорії:
- "Автоматична" блокування, передбачена програмними алгоритмами фотошопа;
- блокування шарів вручну за допомогою тих чи інших інструментів графічного редактора.
Вивчимо то, як потрібно робити шари активними в кожному випадку. Задіємо при цьому Photoshop у версії CS6 з англійським інтерфейсом.
Зміст статті
- Як зробити активним шар, заблокований автоматично?
- Як зробити активним шар, заблокований вручну?
- Як розблокувати шар в залежності від виду блокування?
- Як розблокувати шар в зображенні при зміненому режимі редагування?
Як зробити активним шар, заблокований автоматично?
У загальному випадку автоматичне блокування шару здійснюється фотошопом при відкритті будь-якого нового графічного файлу. Даний сценарій передбачає, що відповідний елемент буде фоновим - Background.
Так, якщо вибрати пункт меню File, потім - Open і завантажити в програму картинку, то її шар в робочій області Photoshop відразу буде відзначений як заблокований.

Він буде, по-перше, називатися Background, а по-друге - буде відзначений значком, схожим на дверний замок. Розблокувати шар можна кількома способами.
Самий, мабуть, простий варіант - кликнути два рази мишкою на назві шару, після чого натиснути OK.

Внаслідок цього напис Background буде змінена на Layer. Шар, таким чином, перестане бути фоновим, розблокується, і з ним можна буде працювати.

Переконатися в тому, що відповідний графічний елемент активний, дозволяє інструмент Move Tool. Вибравши його, можна спробувати, затиснувши ліву кнопку миші, перемістити розблокований шар по полотну.
Інший варіант зміни статусу розглянутого елемента - перетягнути значок "дверного замка" мишею (знову ж, при затиснутою ліву кнопку) в "кошик", яка розміщена в інтерфейсі управління шарами.

Ефект буде тим же, що і в попередньому випадку.
Третій спосіб розблокувати шар - звернутися до головного меню фотошопа. Потрібно вибрати пункт Layer, потім - New, після - Layer from Background, а потім натиснути OK.

шар розблокується.
Четвертий спосіб зробити шар активним - клацнути на його зображенні або назві правою кнопкою, після чого вибрати пункт Layer from Background і натиснути OK.

Для того щоб повернути вихідного шару статус заблокованого фонового, потрібно вибрати пункт меню Layer, потім - New, після - Background from Layers. Відповідний графічний елемент перейменується в Background.
Програма "Фотошоп" включає також і інші механізми блокування шарів. Зворотна дія буде зумовлюватися специфікою відповідних інструментів.
до змісту ↑Як зробити активним шар, заблокований вручну?
Блокування шару вручну в фотошопі може бути здійснена:
- за допомогою задіяння різних інструментів, які розташовуються в панелі управління шарами;
- за допомогою опції зміни режиму редагування картинки, який розміщений в головному меню фотошопа.
Вивчимо дані способи блокування шару і корелюють з ними інструменти розблокування докладніше.
до змісту ↑Як розблокувати шар в залежності від виду блокування?
У фотошопі є 4 опції блокування, які розміщені в панелі управління шарами.

А саме:
- Lock Transparent Pixels, або кнопка блокування ділянок картинки, що складаються з прозорих пікселів;
- Lock Image Pixels, або опція, що активує заборона на зміну будь-яких ділянок зображення;
- Lock Position, або кнопка фіксації картинки на екрані в певному положенні;
- Lock All, або опція повного блокування малюнка.
Активація кожного із зазначених інструментів легко виявляється - оскільки відповідні їм значки змінюють вигляд.
Наприклад, при включеній опції Lock Transparent Pixels вони будуть виглядати так:

Поруч з назвою шару з'являється та сама картинка у вигляді невеликого замочка.
Одночасно може бути задіяно кілька опцій блокування зображення.

Відповідно, для того, щоб розблокувати необхідний графічний елемент, потрібно натиснути на значок, який має вигляд, що відрізняється від інших. Як тільки картинка у вигляді замку зникне з екрану - шар стане активним, з ним можна буде працювати.
до змісту ↑Як розблокувати шар в зображенні при зміненому режимі редагування?
Фотошоп дозволяє задіяти одну примітну опцію - режим індексування зображень. Справа в тому, що за допомогою неї може бути змінений режим редагування картинки.
Якщо режим індексування активний, то параметри шару у відповідній панелі управління будуть відображатися так:

Тобто назва шару зміниться на Index. Крім того, справа від нього буде відображатися знайома нам картинка у вигляді замку, яка свідчить про те, що відповідний графічний елемент заблокований.
Особливість режиму індексування зображення в тому, що при його активації розблокувати шар розглянутими нами способами буде неможливо. Подвійний клік на назві шару і інші маніпуляції з опціями на відповідній панелі не спрацюють. Як розблокувати шар в Photoshop в даному випадку?
Це не передбачає складнощів. Справа в тому, що режим індексування дуже просто відключити. Потрібно вибрати пункт меню Image, потім - Mode. В області опції Indexed Color стоїть галочка.

Необхідно клікнути мишкою на пункті RGB Color - галочка переміститься туди, і замість режиму індексації включиться звичайний, в якому можна повноцінно редагувати картинки.