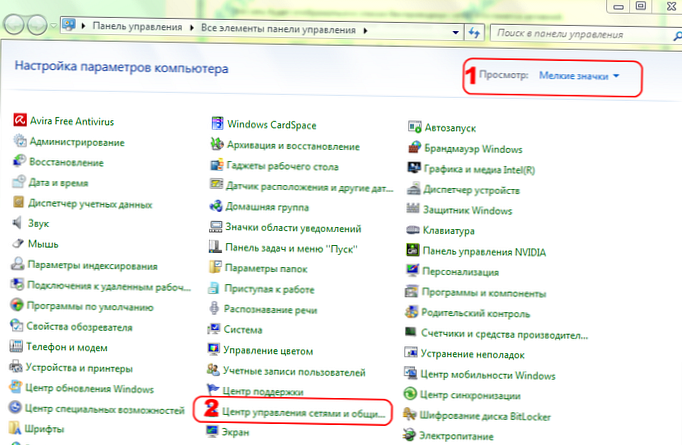Редагування картинок в фотошопі може зажадати зміни їх масштабів. Зокрема - розтягування. Якими способами це можна зробити? Як розтягнути зображення в фотошопі?
Розглянемо способи вирішення даного завдання в Photoshop версії CS6 з англомовним інтерфейсом.
Зміст статті
- Розтягування картинки, що є фоном
- Розтягування картинки, що є шаром
- Розтягування картинки на полотні за допомогою групи опцій Free Transform
- Розтягування картинки за допомогою опції Transform Controls
Картинки, редаговані за допомогою фотошопу, можуть бути представлені в форматі:
- фонового шару - Background;
- зображення (у вигляді самостійного шару) - Layer.
У першому випадку можна редагувати зображення буде виглядати так:

Другий варіант передбачає наступне розміщення картинки:

В даному випадку зображення розташовується безпосередньо над полотном.
Картинка може розміщуватися і так - у вигляді шару, повністю незалежного від полотна.

Картинка у вигляді окремого шару може бути розміщена також і на тлі інших малюнків. Кожне з зображень формує при цьому самостійний шар.

У кожному разі особливості "розтягування" малюнка - різні. вивчимо їх.
Розтягування картинки, що є фоном
Отже, перший варіант розміщення картинки в структурі проекту фотошопа - у вигляді фону. Як правило, подібна схема розташування малюнка активується програмою, якщо виконати відкриття зображення, з самого початку не є частиною проекту. Тобто якщо вибрати пункт меню File, потім - Open і завантажити ту чи іншу картинку, то вона відобразиться в якості фону.
Фотошоп передбачає фактично лише один спосіб розтягнути відповідне зображення. Він передбачає залучення групи опцій Image Size. Для того щоб отримати до них доступ, потрібно вибрати пункт меню Image, потім - Image Size.

Після цього можна вказати бажаний розмір малюнка - в пікселях, у відсотках, сантиметрах і інших одиницях виміру в абсолютному значенні або ж щодо вихідної величини. Якщо у вікні буде активована галочка Constrain Proportions, то при збільшенні або зменшенні параметра висоти зображення автоматично відкоригується значення для ширини - і навпаки.
Наступний спосіб редагування малюнка в фотошопі - його розміщення в проекті в якості самостійного шару. Дана картинка може збігатися за величиною з фоновим шаром або мати менший розмір.
до змісту ↑Розтягування картинки, що є шаром
Даний варіант розташування картинки в робочій області фотошопа відкриває для користувача істотно більший простір для маневру в частині зміни розміру відповідного графічного елементу.
Варто відзначити, що при даному варіанті розміщення зображення в структурі проекту можна використовувати також і перший метод коригування величини малюнка - через групу опцій Image Size. Але це не завжди зручно. До того ж дана група опцій має не настільки широкий функціонал, як в разі задіяння тих способів, які ми зараз розглянемо.
Перш за все, вивчимо те, як забезпечити розміщення малюнка в проекті у вигляді шару.
Перший "підвид" його відповідного розташування - на полотні. Для того щоб розмістити зображення відповідним чином, потрібно завантажити його в програму, після - клікнути 2 рази на назві шару, який спочатку є фоновим, а потім - натиснути OK.

Після цього шар перейменується з Background в Layer. Тепер малюнок може редагуватися окремо від полотна.

Можна вільно переміщувати картинку по робочій області проекту, використовуючи інструмент Move Tool. Полотно, в свою чергу, може бути залитий кольором - за допомогою інструменту Paint Bucket Tool.

Правда, задіяння зазначеної опції забарвлення полотна має особливість. Колір, яким він заповнюється, зливається в один шар із зображенням, спочатку відкритим на полотні.

Це легко простежити, якщо знову взяти інструмент Move Tool і спробувати перемістити редаговану картинку - вона почне пересуватися разом з пофарбованим полотном.
У свою чергу, утворився ділянку порожнього полотна також можна залити будь-яким кольором. Він теж зіллється в один шар з попередніми графічними елементами.
Другий спосіб розміщення картинки в проекті - у вигляді самостійного шару, ніяк не пов'язаного з полотном. На практиці це можливо, якщо між таким і редагований зображенням розміщений будь-якої інший малюнок.

Фактично робота повинна вестися з 2 шарами - тим, який "об'єднаний" з полотном, і тим, який є самостійним графічним елементом.
Здатність вільно переміщатися по екрану картинки - у вигляді шару, розміщеного на полотні, або у вигляді повністю незалежного шару - визначає можливість задіяння таких методів її розтягування (не рахуючи розглянутого нами вище):
- використання групи опцій Free Transform;
- задіяння інструменту Transform Controls.
Вивчимо їх особливості докладніше.
до змісту ↑Розтягування картинки на полотні за допомогою групи опцій Free Transform
Для наочності пропонується збільшити полотно - щоб картинка мала меншу, ніж він, площа, і її можна було розтягувати. Для цього потрібно вибрати пункт меню Image, потім - Canvas Size. У вікні, слід ввести значення величини полотна, відповідне приблизно 120%. При цьому галочку навпроти Relative бажано зняти.

В результаті на полотні з'явиться достатній простір для розтягування зображення.
Далі потрібно вибрати інструмент Rectangular Marquee Tool або будь-який інший, що розташовується у відповідній групі. Після - натиснути правою кнопкою миші на зображенні і вибрати пункт Free Transform. Потім відразу ж треба клацнути на зображенні правою кнопкою ще раз - після цього відкриється необхідна група опцій.

За розтягнення картинки відповідають перші 6.
Опція Scale дозволяє збільшити або зменшити розмір зображення без зміни його геометричного типу. Тобто якщо спочатку картинка - прямокутник, вона їм же і залишиться. Однак її пропорції, величини її сторін можуть бути виражені практично в будь-яких значеннях.

Щоб змінити розмір картинки, потрібно потягнути за повзунки, які з'являються відразу ж після активації опції Scale. Якщо тягнути за кутові - змінюється величина зображення в цілому. При утриманні клавіші Shift - пропорційно вихідного розміру.
Якщо тягнути тільки за верхні і нижні повзунки - зміниться висота малюнка, якщо за бічні - ширина.
Важливий нюанс задіяння будь-який з опцій даної групи: щоб закріпити результат роботи над редагованої картинкою, потрібно натиснути Enter.
Наступна опція - Rotate. З її допомогою можна повертати картинку - в будь-яку сторону.

Завдяки опції Skew можна міняти взаємне розташування сторін малюнка або коригувати розмір одних сторін щодо інших. Наприклад - розмістити праву сторону вище лівої, нижню - ліворуч або праворуч верхній. Або ж праву сторону зробити коротше, ніж ліву.

Відзначимо, що помітне розтягування малюнка при залученні опції Skew здійснюється, тільки якщо активно потягнути за один з кутових повзунків.
Опція Distort в деякому сенсі доповнює попередню - в ній якраз таки реалізована можливість не тільки змінювати довжину сторін картинки і взаємне їх розташування, але також і розтягувати зображення практично в будь-яку сторону.

Опція Perspective в чомусь схожа з функцією Skew, проте вирішує більш вузьке завдання - створити перспективу для малюнка. Яка може виглядати приблизно так:

Як у фотошопі розтягнути частина зображення? Вирішенню даного завдання здатна посприяти, ймовірно, сама примітна опція даної групи - Warp. За допомогою неї можна розтягувати окремі ділянки малюнка.

Відповідно, безпосередньо за розтягнення (тим чи іншим способом) картинок відповідають такі опції, як:
- Scale;
- Skew;
- Distort;
- Perspective;
- Warp.
При необхідності розтягнуте зображення можна також повернути, задіявши опцію Rotate.
Відзначимо, що змінювати розмір картинки - при використанні більшості інструментів, що входять в групу Free Transform, - вийде не тільки за допомогою повзунків. Справа в тому, що відразу ж після активації тієї чи іншої опції у верхній частині інтерфейсу фотошопа відкривається додаткова панель налаштувань.

Використовуючи її, можна вказувати точні значення одиниць, що визначають розміри і пропорції картинок або їх сторін. Виняток - складний інструмент Warp. Необхідна корекція зображення при його застосуванні здійснюється вручну.
до змісту ↑Розтягування картинки за допомогою опції Transform Controls
Вивчимо тепер то, як розтягнути зображення в Photoshop, задіюючи інший інструмент - Transform Controls. Він вважається, з одного боку, менш функціональним, ніж група опцій Free Transform, з іншого - простим у використанні.
Активується він дуже просто. Потрібно вибрати інструмент Move Tool, після - поставити галочку навпроти відкрився трохи нижче меню пункту Show Transform Controls.

В результаті на зображенні з'являться повзунки - подібні до тих, що активуються при залученні опцій Free Transform. Застосовуючи їх, можна:
- регулювати розмір зображення в цілому, розмір його сторін;
- повертати картинку.
Як і у випадку з інструментами Free Transform, при використанні опції Show Transform Controls у верхній частині інтерфейсу фотошопа відкривається додаткова панель налаштувань точних значень розмірів малюнка або його елементів.
Розглянутий метод розтягування картинок особливо зручний при роботі з декількома зображеннями - якраз в тих випадках, коли вони є повністю незалежними від полотна шарами. Так, міняти їх розмір за допомогою опції Transform Controls стає можливим відразу ж після клацання по відповідному шару мишкою - не потрібно активувати будь-яких додаткових функцій фотошопа.

Закріплення результатів редагування картинок здійснюється, як і при використанні попереднього методу, за допомогою клавіші Enter.